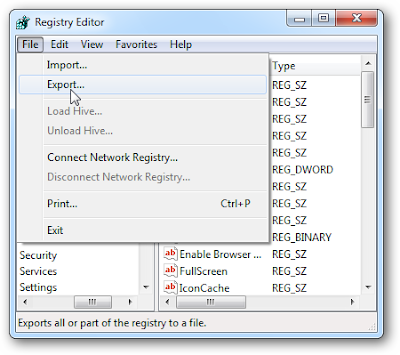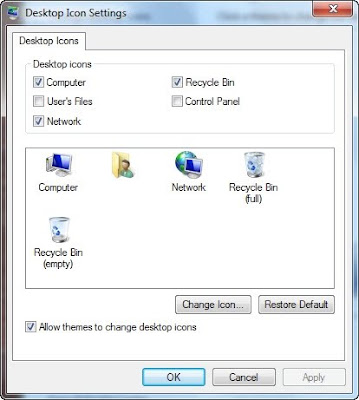Trong hệ điều hành Windows, việc sử dụng Registry để chỉnh sửa hệ thống luôn là một trong những cách được lựa chọn hàng đầu. Ở bài viết này chúng tôi sẽ hướng dẫn bạn cách đơn giản để sao lưu và lưu lại những thiết lập Registry trong Windows 7, Vista, và XP.
1. Trên màn hình bạn kích vào nút Start, nhập từ khóa “regedit” vào ô Search và ấn Enter.
2. Khi cửa sổ Registry Editor mở ra, bạn kích vào menu File và chọn Export.
3. Tiếp theo bạn chọn vị trí để lưu lại file này, bạn có thể chọn bất cứ nơi nào theo ý muốn. Ở đây chúng tôi tạo một thư mục mới trong My Documents với tên Registry Backups. Tại mục “File name:” bạn nhập tên file, mục “Save as type:” bạn chọn “Registration Files (*.reg)”, phần Export range bạn chọn All nếu muốn lưu lại toàn bộ những thiết lập mặc định trong windows (nếu chỉ muốn lưu lại một phần trong Registry bạn hãy chọn phần đó trong cửa sổ Registry Editor sau đó tại Export range chọn Selected branch.) cuối cùng chọn Save.
4. Quá trình sao lưu này này có thể mất vài phút, sau đó bạn có thể mở thư mục chứa file này và xem kết quả. Để đảm bảo an toàn và tránh mất mát dữ liệu bạn nên lưu chúng ra các thiết bị lưu trữ gắn ngoài hoặc sử dụng dịch vụ lưu trữ trực tuyến.
5. Từ nay về sau mỗi khi hệ thống của bạn không ổn định hoặc trong quá trình chỉnh sửa Registry gây ra lỗi nào đó thì chỉ cần kích đúp vào tập tin này để khôi phục lại.
6. Tuy Registry được sao lưu trong điều kiện hệ thống chạy bình thường nhưng có thể khi phục hồi bạn sẽ nhận được thông báo lỗi rằng tất cả dữ liệu không hẳn được khôi phục lại hoàn toàn. Một số phím đang được mở sẽ không được phục hồi lại. Theo thử nghiệm của chúng tôi trong bài viết này thì tuy nhận được thông báo lỗi nhưng mọi thứ vẫn được khôi phục thành công.
7. Vì vậy, để cẩn thận hơn bạn nên thực hiện quá trình sao lưu và phục hồi này trong chế độ Safe Mode.
Đăng nhập vào chế độ Safe Mode bằng cách ấn phím F8 ngay khi máy tính bắt đầu khởi động (nếu màn hình Boot quá nhanh có thể bạn sẽ phải làm thao tác này nhiều lần). Sau đó bạn sẽ thấy các tùy chọn “Advanced Boot Options” trên màn hình, trong trường hợp này bạn chọn Safe Mode và ấn Enter.
8. Màn hình Loading Windows Files hiện ra, bạn chỉ cần chờ trong vài phút
9. Sau đó máy tính sẽ đăng nhập vào chế độ Safe Mode và trên màn hình hiển thị một thông báo từ Windows Help and Support, bạn có thể đọc qua hoặc đóng cửa sổ đó lại.
10. Tiếp theo bạn tiến hành công việc sao lưu như các bước trên, tuy nhiên có sự khác biệt về hiển thị bởi trong chế độ Safe Mode, card màn hình sẽ không được load.
11. Việc phục hồi Registry trong chế độ Safe Mode vẫn sẽ có thông báo lỗi như bình thường, nhưng bạn không cần lo lắng vì Registry sẽ được khôi phục hoàn toàn mà không có vấn đề nào cả.
12. Quá trình sao lưu Registry đối với Windows XP và Vista cũng tiến hành tương tự theo cách trên.
13. Bạn cũng có thể sử dụng phần mềm dọn dẹp Registry như CCleaner để cải thiện hiệu năng của hệ thống và những vấn đề khác cho công việc của mình bởi nó cung cấp nhiều tùy chọn sao lưu Registry trước khi xóa các giá trị trong đó.
Registry là một phần rất quan trọng của hệ thống, trước khi chỉnh sửa bất kỳ thông số nào trong đó bạn hãy xác định thật rõ ràng những việc mình sẽ làm. Nếu bạn chỉ mới sử dụng máy tính và muốn khám phá thêm thì bài viết trên sẽ rất hữu ích đối với bạn. Chúc các bạn thành công!
Add to Cart View detail
1. Trên màn hình bạn kích vào nút Start, nhập từ khóa “regedit” vào ô Search và ấn Enter.
2. Khi cửa sổ Registry Editor mở ra, bạn kích vào menu File và chọn Export.
3. Tiếp theo bạn chọn vị trí để lưu lại file này, bạn có thể chọn bất cứ nơi nào theo ý muốn. Ở đây chúng tôi tạo một thư mục mới trong My Documents với tên Registry Backups. Tại mục “File name:” bạn nhập tên file, mục “Save as type:” bạn chọn “Registration Files (*.reg)”, phần Export range bạn chọn All nếu muốn lưu lại toàn bộ những thiết lập mặc định trong windows (nếu chỉ muốn lưu lại một phần trong Registry bạn hãy chọn phần đó trong cửa sổ Registry Editor sau đó tại Export range chọn Selected branch.) cuối cùng chọn Save.
4. Quá trình sao lưu này này có thể mất vài phút, sau đó bạn có thể mở thư mục chứa file này và xem kết quả. Để đảm bảo an toàn và tránh mất mát dữ liệu bạn nên lưu chúng ra các thiết bị lưu trữ gắn ngoài hoặc sử dụng dịch vụ lưu trữ trực tuyến.
5. Từ nay về sau mỗi khi hệ thống của bạn không ổn định hoặc trong quá trình chỉnh sửa Registry gây ra lỗi nào đó thì chỉ cần kích đúp vào tập tin này để khôi phục lại.
6. Tuy Registry được sao lưu trong điều kiện hệ thống chạy bình thường nhưng có thể khi phục hồi bạn sẽ nhận được thông báo lỗi rằng tất cả dữ liệu không hẳn được khôi phục lại hoàn toàn. Một số phím đang được mở sẽ không được phục hồi lại. Theo thử nghiệm của chúng tôi trong bài viết này thì tuy nhận được thông báo lỗi nhưng mọi thứ vẫn được khôi phục thành công.
7. Vì vậy, để cẩn thận hơn bạn nên thực hiện quá trình sao lưu và phục hồi này trong chế độ Safe Mode.
Đăng nhập vào chế độ Safe Mode bằng cách ấn phím F8 ngay khi máy tính bắt đầu khởi động (nếu màn hình Boot quá nhanh có thể bạn sẽ phải làm thao tác này nhiều lần). Sau đó bạn sẽ thấy các tùy chọn “Advanced Boot Options” trên màn hình, trong trường hợp này bạn chọn Safe Mode và ấn Enter.
8. Màn hình Loading Windows Files hiện ra, bạn chỉ cần chờ trong vài phút
9. Sau đó máy tính sẽ đăng nhập vào chế độ Safe Mode và trên màn hình hiển thị một thông báo từ Windows Help and Support, bạn có thể đọc qua hoặc đóng cửa sổ đó lại.
10. Tiếp theo bạn tiến hành công việc sao lưu như các bước trên, tuy nhiên có sự khác biệt về hiển thị bởi trong chế độ Safe Mode, card màn hình sẽ không được load.
11. Việc phục hồi Registry trong chế độ Safe Mode vẫn sẽ có thông báo lỗi như bình thường, nhưng bạn không cần lo lắng vì Registry sẽ được khôi phục hoàn toàn mà không có vấn đề nào cả.
12. Quá trình sao lưu Registry đối với Windows XP và Vista cũng tiến hành tương tự theo cách trên.
13. Bạn cũng có thể sử dụng phần mềm dọn dẹp Registry như CCleaner để cải thiện hiệu năng của hệ thống và những vấn đề khác cho công việc của mình bởi nó cung cấp nhiều tùy chọn sao lưu Registry trước khi xóa các giá trị trong đó.
Registry là một phần rất quan trọng của hệ thống, trước khi chỉnh sửa bất kỳ thông số nào trong đó bạn hãy xác định thật rõ ràng những việc mình sẽ làm. Nếu bạn chỉ mới sử dụng máy tính và muốn khám phá thêm thì bài viết trên sẽ rất hữu ích đối với bạn. Chúc các bạn thành công!
(Theo: Quản Trị Mạng)
Add to Cart View detail